
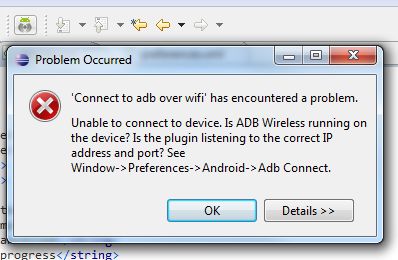
This article will outline how to set up wireless ADB debugging from the latest Android Studio Bumblebee version. This tool, however, currently only works for Android devices running API 11 or higher. Today, in the latest release of Android Studio called Bumblebee, a new and much easier wireless debugging tool has been released into the IDE. In this blog, we will see how to connect a device to Android Debug Bridge(ADB) using Wi-Fi network in a simple yet efficient way.A while back I wrote an article about how to set up wireless ADB debugging using the command line. The ADB is a command line utility included with Android SDK or client-server program used in Android application development. It provides a command line interface to control your Android device connected to a computer using a USB.

An alternate solution to overcome the problem ADB can be used to run shell commands, transfer files, install / uninstall apps and reboot. If you are an Android mobile app developer or a software test engineer, I am sure you have faced trouble debugging your app with ADB while being connected through a USB cable. And the obvious reason behind this is that it sometimes becomes difficult to debug your Android app with a USB cable if your cable is broken or not functioning or you don’t have a cable and you have borrowed it from someone for a limited timeframe. Moreover, you would need different types of USB cables to support the real device that you have. To overcome USB cable issues, we can also use WI-FI to connect the devices to ADB.The workstation (laptop) and device should be connected to the same WI-FI network.Devices should be running on OS Android 11 or on a higher version.We need to update the latest version of the SDK platform-tools.The latest Android Studio Bumblebee or a higher version should be installed on the workstation. To use wireless debugging, you must pair your device to your workstation (laptop) using a QR code or a pairing code. Enable developer options in your device.Steps to connect devices to ADB using Wi-Fi Your workstation and device should be connected to the same WI-FI network. Note: Tap seven times on the Build Number option until you see the message “You are in a developer mode!”. Enable debugging over Wi-Fi in your device.Ī.D eveloper options will be enabled on your phone. Launch the command prompt and Run command.Scan the QR code from the device (Refer to step no 2.C).Now open Android Studio and select Pair Devices Using Wi-Fi.In Developer options, scroll down till the Debugging section and enable Wireless debugging. We can see the list of devices connected to the workstation (Laptop). Now we can apply some of the basic commands on the connected device and perform the required actions.


 0 kommentar(er)
0 kommentar(er)
